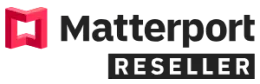ここではMatterportで撮影を行う際に必要なMatterportアプリの操作手順と撮影のコツをご説明しています。
アプリのインストール

iOSまたはAndroid端末 向けのMatterportアプリをダウンロードします。
対応しているデバイスは下記よりご確認頂けます。
(サポートされているiOSデバイス)(Android)
※スペックの低いスマホ・タブレットはデータ結合に時間がかかったり、処理できるスキャン数が減ったりします。できる限り「CPU」「メモリ」「ストレージ」のスペックが高いものを使用してください。
ジョブの作成

- Matterportアプリを開きます。
- [+ 新しいジョブ(赤丸のところ)] をタップして、新しいモデルを作成します。
- 名前とその他の適切な情報を入力し、[保存]をタップします。 これは、モデルのすべてのメタデータを提供するのに最適なタイミングです。 メタデータを提供することで、今後このモデルを整理しやすくなります。 このメタデータは、後でMatterport Cloudで編集することもできます。
- まだ撮影していないジョブ(青丸のところ)をクリックして撮影に進みます。
アプリとカメラの接続

赤丸のところにアプリに接続されている接続デバイスが表示されます。例えばMatterport Pro3で撮影したいのであればPro3と表示されていなければいけません。接続されていない場合は赤丸を押しましょう。

←カメラ側から出ているWifi信号を受信していれば使いたいカメラが表示されているはずなので選択します(今回は赤丸のPro3)。
→接続が完了すると先程の接続されているカメラの表示が使いたいカメラ(今回はPro3)に変わりました(青丸)
これで撮影準備は完了です

撮影
まず右のふたつの画像をみて頂きたいのですがアプリの画面に沿って整列されている左のほうが美しいですよね?これは最初のスキャンの時のカメラの位置で決まります。Pro3/Pro2はカメラの向きを壁に平行に置いてください。Axis・360度カメラの場合もレンズが壁に正対するように置いてください。この作業は最初のスキャンだけで大丈夫です。



それでは撮影ボタン(赤丸)を押して撮影しましょう。カメラが動き出します。
撮影の開始から終了まで、アプリには次のメッセージが表示されます。
 | 撮影中 |
 | 撮影が終わりデータの転送と結合作業中。カメラは移動して大丈夫 |
 | 次の撮影ができる状態になりました |

撮影が終了するたびにデータはどんどん繋がっていきます(撮影地点に番号が振られていきます。あとはこれを繰り返していくだけです。
鏡・窓のトリム
鏡や窓はスキャナの光を乱反射させ撮影データの結合・生成に悪影響を及ぼします。アプリ上で鏡・窓の位置を指定してやることで正しいデータの作成が行なえます。特に鏡(ミラー)は撮影中の結合作業に悪影響を及ぼしますので鏡が含まれる箇所を撮影したらすぐに鏡の位置をアプリで指定しましょう。
詳しい作業はMatterportサポートサイトのトリム方法よりご覧ください。
アップロード

撮影が完了したらアップロード(Upload)ボタンを押してMatterportクラウドへ撮影データをアップロードします。
クラウド上のデータ処理が終わると完了通知のメールが届きます。データの完成までには30分から数時間かかりますが、撮影数により変わります。
ログインしていない場合はサインインを求められますのでサインインしてからアップロードされます。
アップロードしてもジョブは手元の端末に残りますので追加撮影したデータは名称を変更して改めてアップロードも可能です。
撮影のコツ
以下はMatterportを使って上手に撮影して、見栄えの良いデータを作成するためのTipsです。
動線を意識しましょう
右の画像を見てください。床に白い丸が見えますがこれが撮影したポイントになります。閲覧者はこの丸をクリックしてデータの中を歩き回ります(3Dウォークスルーと呼びます)。例えばこのカウンターの裏側を撮影していた場合、いま居る位置の次にカウンターの裏を撮影したとします。データは繋がりますが3Dウォークスルーで見た時に次の丸が見えないため自然な動線の移動ができません。ですので撮影する際はデータを見る人の事を考えた撮影位置を検討しましょう。
またスキャンポイント(撮影位置)と次のスキャンポイントの間隔は撮影用途、使うカメラにより変わります。最初のうちは1.5 から 2.5 メートル間隔で撮影してみてください。慣れてくれば相手に見せたい3Dウォークスルーを意識した撮影感覚がわかってきます。
※Pro3はLiDARが100m飛んでいるのでかなり離れてもスキャンポイント同士が繋がりやすいです。Pro2の赤外線レーザーは5mほどしか出ていないので撮影感覚は短くなります。(360度カメラ・Matterport Axisはデータ処理に写真しか使わないので成約がさらに大きくなります)。広い箇所でスキャンする際の諸注意はMatterportサポートサイトの大きなスペースをスキャンする際のTipsからご覧ください。

階段の撮影
階段の構造上、見上げた状況で次のスキャンポイントの丸を探すのには成約があります。階段の上からは一番下のスキャンポイントが見えていますが、下からは見えません。閲覧者に次の撮影地点がわかりやすく見えるように階段での撮影には注意が必要です。人間の目線から見える一番上の階段(3-4段目あたり)で次の撮影を行いましょう。
詳しくはMatteportサポートサイトの階段をスキャンするためのTipsをご覧ください。

人払い
人が映り込むとクラウド上で顔にぼかしはかけられますが、人そのものを消すことはできません。できるだけ撮影時は人のいない時間帯を選ぶようにしましょう。広い空間の場合はすべてのエリアに人がいない状況を作るのは難しいですが、撮影範囲については人がいなくなるよう(または隠れられるよう)事前の打ち合わせを行ってください。
ドアを開けておく
部屋と部屋をつなぐためにドアは開けておいてください。途中で気づいてドアを開閉すると狭い空間の場合、アプリが違う空間とご認識してつながらない場合があります。
広い空間
関連記事
-
チュートリアルRicoh ThetaとMatterportを接続して撮影する
- 360度カメラ
- Matterportアプリ
-
マニュアルMatterportクラウドの操作方法(閲覧者編)
- Matterport クラウド
-
よくある質問Matterport撮影サービス会社ならびに並行輸入品に対するご注意
- Matterport Pro 3
- Matterport Pro 2
- Matterport Axis
-
マニュアルAutodesk Construction Cloud連携
- Matterportアドオン
-
チュートリアルMatterport 撮影手順 ~ アプリの準備から撮影まで ~
- Matterportアプリ